
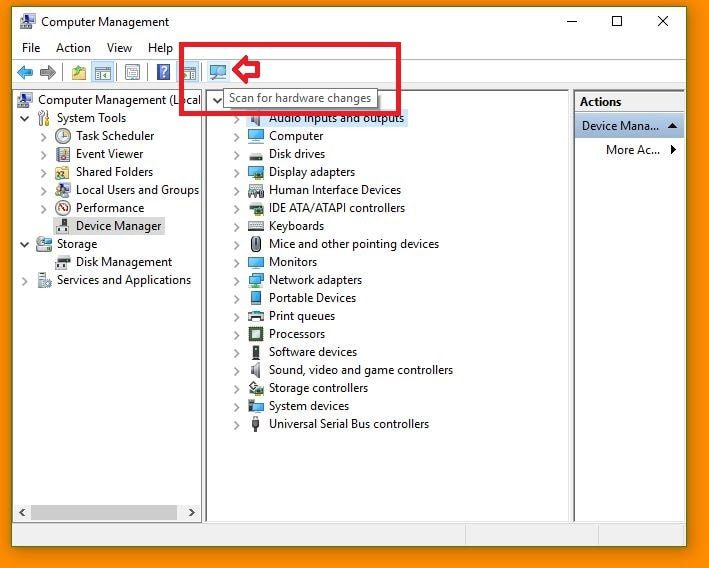
To launch this, all you need to do is press the Windows + X keys and the menu should appear on the bottom-left portion of your computer screen as you can see on the screenshot below. We’ll start with the easiest way which is done from a new feature called the WinX menu.
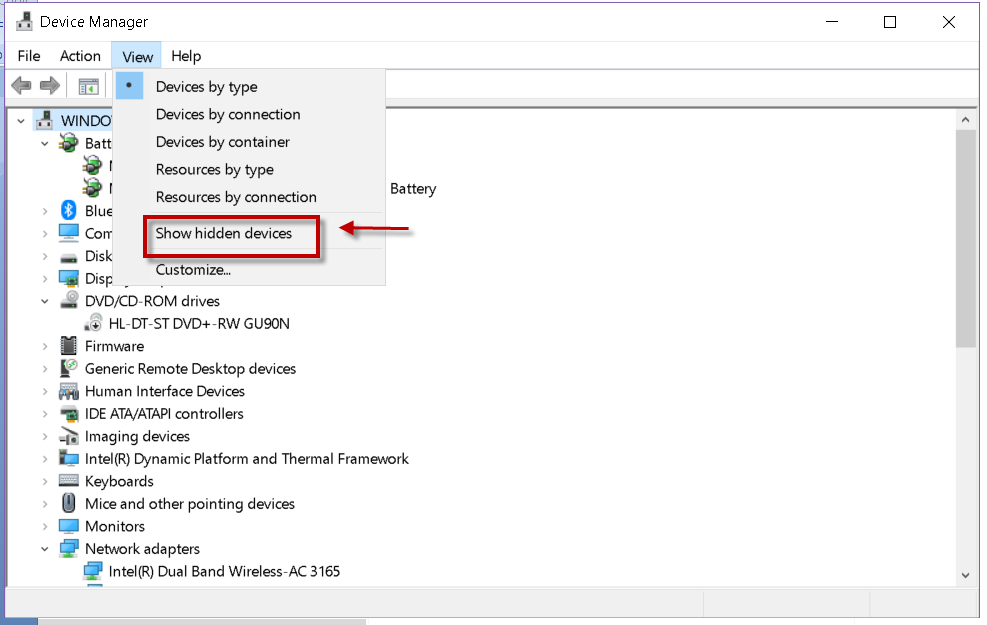
There are plenty of methods in doing this on Windows 10 and we’re going to show them first in this tutorial so that you can choose which one is most comfortable to your.

In order to see the Device Managertool for what it really is, you’ll first need to be able to launch it in your Windows computer. When a hardware lacks a driver, it won’t be usable at all so in this tutorial, we will teach you how to access the “Device Manager” tool in your Windows 10 machine and show how you can take advantage of it in doing some hardware and driver related tasks to ensure that your machine and all of its tiny components are working 100% all of the time! How to Access the Device Manager Tool in Windows 10
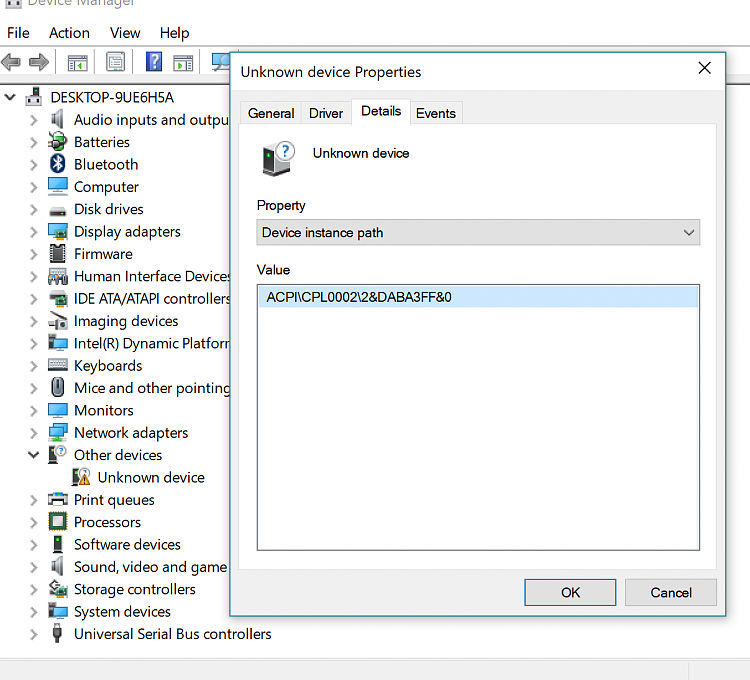
While drivers are displayed in great detail on the System Information Window, it does not really show which one is working good and which hardware need drivers which is why we decided to make another tutorial which will introduce you to another built-in tool that will help find hardware that needs the right driver for it to work.Īfter all, you have paid for all of the hardware that your computer has so you need to be able to use them to the fullest. Without the proper driver, a hardware would not work since it won’t be able to have a software that will communicate with the operating system. Just think of it this way, the hardware is your car and the driver is you who will be the one responsible in driving it. Previously, we have discussed about the System Informatio n tool which shows all of the relevant data that you or a more knowledgeable person might need in order to find problems and fix them and one of the common problems that a Windows machine suffers are missing drivers.Ī driver is a software that makes an installed or attached hardware work.


 0 kommentar(er)
0 kommentar(er)
